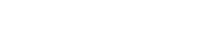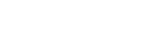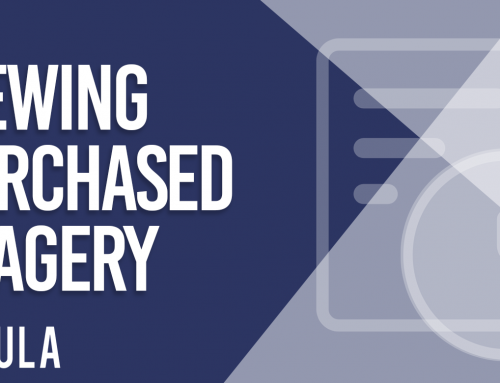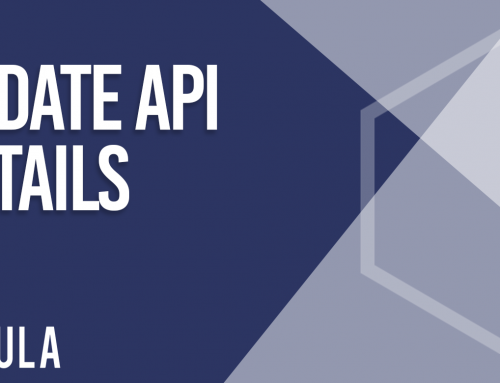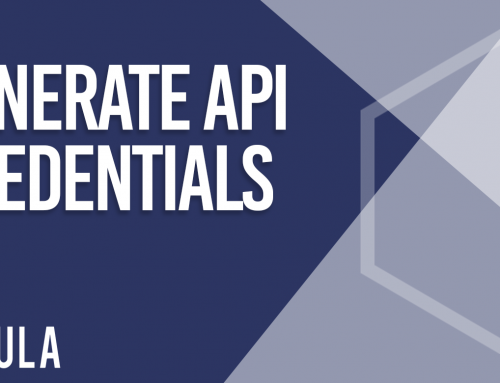Manage Permissions and Sharing
Introduction
Management of the permissions for team members can be completed from the Team Details Page under the desired tabs.
Orders:
To view and manage Orders that are shared with the team, select the “Order List” tab the Team Details Page. Each order displays the order name, unique id, supplier, capture date, price, status, and an action menu.
- Click on “Details” under the actions menu to view the order resources and manage permissions. This will open the Order Details Page. From here you can download order resources and manage team access.
- Select the “Manage access” tab. The list displays users and teams the order is shared with as well as what permissions each has.
- Permissions for a new team, api, or user can be added by the Grant Access button at the top right of the page. This will open the Grant Access window. You can enter the desired user or team ID in the search bar at the top of the page. Then, use the toggle switches to enable or disable permissions for Sharing, Read, and Resources. Here is a breakdown of what each permission entails:
- Sharing: The ability to control access to and use of the order
- Read: The ability to view the order and its details
- Resources: The ability to download order resources
- Once desired adjustments are made, select the Grant Access button at the bottom right-hand side of the window.
To edit permissions of existing teams or members, click on the “Manage permission” action in the action menu for the team or member you would like to change the permissions for. It will open a window, similar to the Grant Access page, where you can use the toggle switches to enable or disable permissions. Once the changes have been made, click the Update Permissions button in the lower right-hand corner of the window.
Collections:
To view Collections that are shared with the team, select the “Collections” tab. Each list item displays the collection name, unique id, owner, date created, the number of scenes, and actions.
To view the collections details, click on “details” under the actions menu. This will open the Collection Details Page. Here you can find collection information and manage access permissions.
- Select the “Manage Access” tab. The list displays teams and users the collection is shared with as well as what permissions each has.
- Permissions for a new team, api, or user can be added by the Grant Access button at the top right of the page. This will open the Manage Access window. You can enter the desired user or team ID in the search bar at the top of the page. Then, use the toggle switches to enable or disable permissions for Sharing, Update, Items, Search and Delete. Here is a breakdown of what each permission entails:
- Sharing: The ability to control access to and use of the collection
- Update: The ability to update details of the collection as a whole
- Items: the ability to add or remove items from the collection
- Search: the ability to search and query the collections items
- Delete: The ability to delete the collection
- Once desired adjustments are made, select the Grant Access button at the bottom right-hand side of the window.
To edit permissions of existing teams or members, click on the “Manage permission” action in the action menu for the team or member you would like to change the permissions for. It will open a window, similar to the Grant Access page, where you can use the toggle switches to enable or disable permissions. Once the changes have been made, click the Update Permissions button in the lower right-hand corner of the page
Billing Accounts:
To share Billing Information with team members, follow similar steps to those above. Select the “Billing Accounts” tab in the Team Details Page. This will only show Billing Accounts available for this team. Each list item will display the account name, unique identifier, balance, status, the last 3 digits of the card number, and the Actions.
To add a new billing account for the team, click on the “Create Billing Account” button in the top right of the list. This will open the New Billing Account Page. Fill in the information for the new billing account. Once complete click the “Create Billing Account” button in the lower right-hand corner of the page.
To make changes to a billing account already shared with the team, select “Details” from the action menu of the desired billing account under the “Billing Accounts” tab on the Team Details Page. This will open the “Details” tab of the Billing Details Page.
Under the “Manage Access” tab, you can view and administrate all Billing Account Permissions between users, apis, or teams, and the selected account. To edit permissions of existing teams or members:
- Select “Manage Permission” from the action menu of the desired team. This will open the “Manage Access” window.
- From here, you can use the toggle switches to enable or disable permissions for Sharing, Update Details, Edit Card, Top-up, Charge, and Delete.
- Once the changes have been made, click the Update Permissions button in the lower right-hand corner of the window.
Here is a description of what each permission includes:
- Sharing: The ability to control access to and use of the billing account
- Update Details: The ability to update account details
- Edit Card: The ability to change the card used for billing
- Top-up:The ability to top up the account with credits
- Charge: The ability to create charges to the billing method
- Delete: The ability to delete the billing account
Permissions for a new team can be added by the Grant Access button at the top right of the page.This will open the “Manage Access” window. You can enter the desired user or team ID in the search bar at the top of the page. Then, use the toggle switches to enable or disable permissions for Sharing, Update Details, Edit Card, Top-up, Charge, and Delete.
Have more questions? Find more tutorials here!
If you have any questions about this specific tutorial or would like to learn more please feel free to contact the Arlula team at hello@arlula.com.