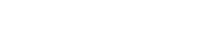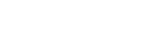Tasking: Navigating the Search Platform
Introduction
In this tutorial we’ll be showing you how to successfully navigate and use the Geostack search platform to find tasking opportunities and place tasking requests.
The search platform is the place where you can begin your tasking order experience. Click on the “Task a New Image” option on the welcome window or select the Tasking tab at the top of the left-hand side bar. Now that you have selected the tasking platform, let’s cover a few important features.
What you’ll need:
Access to the Arlula API account signup page.
To search for imagery, you will need to include a date range and an Area of Interest (AOI). The Tasking search will only respond with tasking results that meet all the criteria supplied by the user. These results undergo a preliminary line of sight validation, which ensures that the platform being used will have sufficient capturing opportunities to satisfy the request.
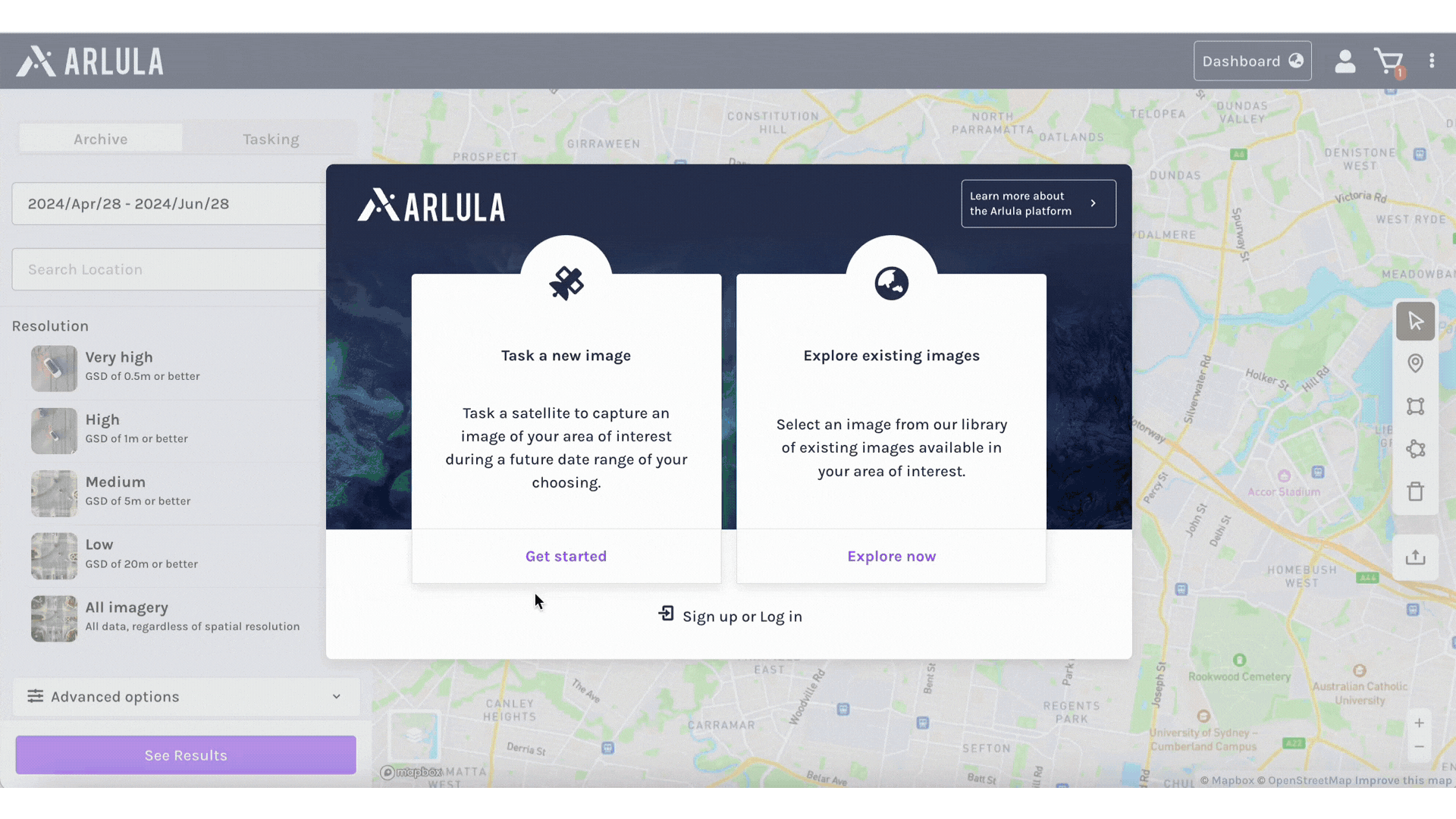
Selecting a Time Period
To choose your desired date or time period there are two options. You can search by a date range or by a date you need it before.
Date Range:
Select “Date Range” at the top of the left hand side of the search platform. Then click in the search bar. By default the platform displays a 28 day window, 1 day before and one month after the day of your search. A calendar will appear when you click in that space, allowing you to easily select your desired date or time period or use the prompts to the right of the calendar to automatically select date ranges ahead of your search day. Alternatively, you can enter the date or time period manually by typing directly in the search bar using a year/month/day format. Note: Time periods must be in the future for Tasking orders.
Need it Before:
Select “Need it Before” at the top of the left hand side of the search platform. Then click in the search bar. By default the platform displays the day of your search. A calendar will appear when you click in that space, allowing you to easily select your desired date or time period or use the prompts to the right of the calendar to automatically select date ranges ahead of your search day. Alternatively, you can enter the date or time period manually by typing directly in the search bar using a year/month/day format. Note: Time periods must be in the future for Tasking orders.
Selecting an AOI
To select an AOI you have several options:
- You can use the second search bar on the left hand side of the page, below the date range, to add coordinates, an address, or general location.
- To the right hand side of the page, is a toolbar to aid your search:
- The Marker Tool can be used to place a pin at your designated point
- The Bounding Box Tool allows you to select a square area by clicking a point and then dragging to desired area size. The tool displays total square kilometres that are selected at the top of the selection area.
- If you have an irregularly shaped AOI, the Polygon Tool can be used to select an area using different points. Like above, the tool displays total square kilometres for the selected area.
- If you have a KML, WKT, GeoJSON file containing one or more polygons, you can use the File Upload Tool to select your AOI. A window will pop up to upload the file. Once the file is uploaded, click select in the bottom right corner.
- Once the AOI is selected or entered, specify the desired resolution (Very High, High, Medium, Low, All) by clicking the corresponding button.
- When ready to launch the search, click the purple Find Opportunities button located at the bottom of the left hand side bar.
If your search comes back with no results, try expanding your time period. Most suppliers take 1-2 weeks for tasking, not considering outside impacts such as weather. Selecting a time period of greater than 2 weeks may produce more search results.
Advanced Search
To further refine your search, you can access the advanced search settings by clicking on the Advanced Options drop down below the resolution search. Here, you can select desired supplier and off-nadir. By choosing your desired settings with these filters, you can optimise your search results to meet your specific requirements. Once you have selected your desired settings, click the purple Find Opportunities button located at the bottom of the left hand side bar to launch the search.
Evaluating Search Results
After you run your search, the results will be presented in the left-hand sidebar. You can easily scroll through to see what results match your desired criteria. Each tasking result will contain information about the capture that would take place: the type of imagery, the source, the resolution/GSD, the number of bands, the maximum off-nadir and the base price for the area of the scene to be delivered. To view more imagery details, select the arrow to the right of the search result. Here, you can view the actual capture period, estimated capture opportunities, estimated captures required, the source, the resolution/GSD, the order area, and the maximum off-nadir.
To view a sample of the capture area on the map, select “Show on Map”, below the thumbnail. This will display a square of the estimated capture area on the map. This can be helpful for identifying if the required portion of the scene is included.
Sorting Search Results
If you would like to arrange your search results, click Sort By in the top left corner of the results. You can sort the results by Price, GSD, capture Start Date and capture End Date. Next to the Sort By Box is the Direction Box. This allows you to modify the sort direction (ascending or descending). To reset any applied sorting preferences and return to the original sort results, click on RESET SORTING at the bottom of the menu list.
Add to Cart
When you are ready to place a tasking order request, click on the More Information button in the lower right hand corner of the desired Tasking result. The Add Tasking Request to Cart window will appear in which you will see the scene details, bundles available, licences available , priority level, and the pricing details. Make the bundle and licence selections that are applicable to you through the corresponding drop down menus. Then select the level of priority for the capture. The available priorities will depend on the capabilities of the supplier and your selected date range.
Once you have made your selections, review the final pricing details, and click the Add to Cart button at the bottom of the window. The selection will now be available in your cart. To proceed with the order request, select the Cart icon in the top right corner of the page. Alternatively, if you would like to add additional imagery you can continue your search on the browser.
If you have any questions about this specific tutorial or would like to learn more please feel free to contact the Arlula team at hello@arlula.com.