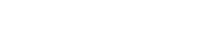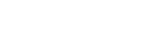How to Manage Teams
Introduction
In this tutorial we’ll be showing you how to use the Arlula Dashboard to effectively manage teams.
Teams is your base for collaborating and sharing data. To begin managing teams, select Teams from the menu on the left-hand side of the Dashboard.
From this page, you will be able to see all of the teams that you are either a member or administrator. Each item displays the team name, unique identifier, the number of members, and the number of permissions granted to the team (e.g. the sum of the number of API Accounts, Billing Accounts, and Orders this team, and thus its members, have access to).
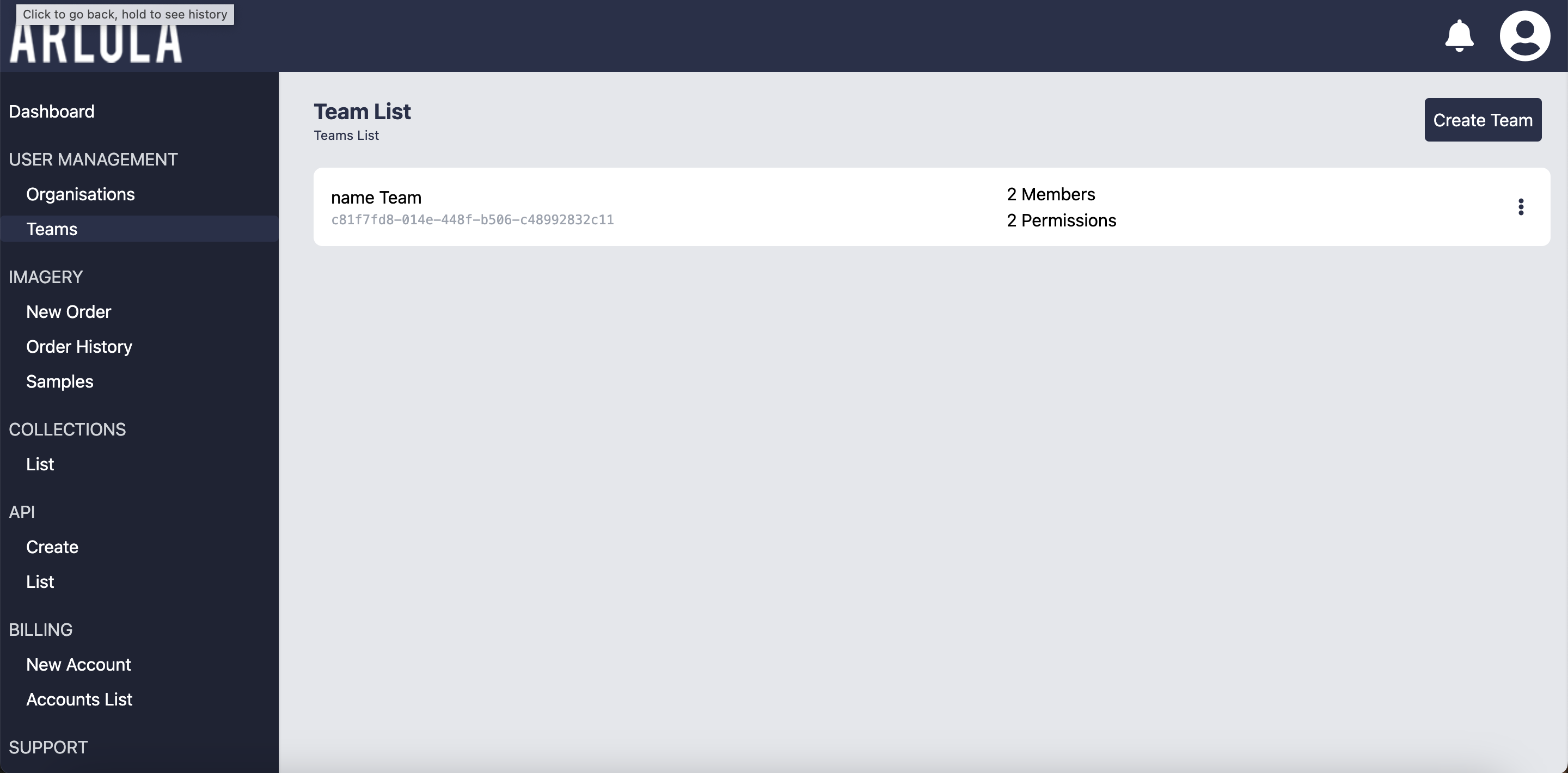
Each team has an action menu. You will only see actions that you have permission to perform, and each will redirect you to a new page or ask for confirmation. The actions are:
- Rename Team: Here you can change the team name. You will need to be an admin to access this.
- Details: View and manage members of the team or update team information, billing accounts, orders, and members. This will redirect you to the Team Details Page. This page displays team information and allows management of a team through the tab menu. Each tab displays additional information about the team.
Need help managing the members of a team? Go to the next tutorial here!
If you have any questions about this specific tutorial or would like to learn more please feel free to contact the Arlula team at hello@arlula.com.